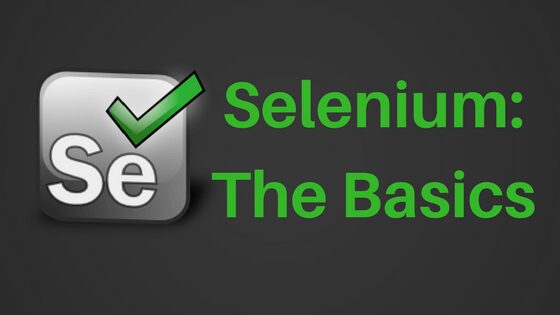
Selenium is a suite of browser automation tools for automating web browsers across a variety of platforms. It’s primarily used for automating web applications for testing purposes, although it’s capable of much more. You might be wondering: How can a Selenium tutorial improve your development and testing processes?
Most of the big-name browser vendors support it. And many of these either have taken or are taking steps to make Selenium a native component of their browsers. Additionally, it’s the core technology used in a variety of other browser automation tools, APIs, and frameworks.
Selenium runs on many browsers and operating systems, and a variety of programming languages and testing frameworks can control it. Also, Selenium can automate tedious web-based administration tasks.
Selenium comes in two primary forms: the Selenium WebDriver, which enables developers to scale and distribute scripts across many different environments and create browser-based regression automation suites and tests, and the Selenium IDE, an integrated developer environment useful for creating quick bug reproduction scripts and for exploratory testing aided by automation. Selenium WebDriver is the successor to the now-deprecated Selenium Remote Control, and coupled with Selenium 1.0, comprises the current version, Selenium 2.0.
Most developers get started with Selenium IDE. This helps with gaining familiarity with Selenium commands. Using this IDE, developers can create simple tests rapidly – sometimes within mere seconds. However, Selenium’s developers don’t recommend using Selenium IDE for all testing automation purposes. They suggest building your scripts using Selenium 1.0 or Selenium 2.0 along with one of the supported programming languages. Since Selenium 2.0 is the version that will continue to be supported going forward, if you’re new to Selenium or building a test suite from scratch, you’ll want to opt for Selenium 2.0.
Selenium WebDriver aims to overcome the limitations of the previous Selenium Remote Control, offering better support for dynamic web pages where the elements on a page are subject to changing without the page itself being reloaded. Because a variety of browsers support it, Selenium WebDriver uses each browser’s native support for automation. Thus, the features supported and the way direct calls are made depends on the browser that you’re using.
Additionally, the way that you’ll set up a Selenium WebDriver Project depends on both your programming language and your development environment. It’s possible to set up projects using several programming languages:
Once you’ve set up your project, Selenium WebDriver functions just like a normal library. It’s self-contained and typically doesn’t require you to start additional processes or run any installers before using it. There are a few exceptions, however, with additional setup steps required for
The Selenium IDE is the tool that you’ll use to develop your test cases. It’s a Firefox plugin that’s intuitive to use, containing a time-saving context menu and Selenium command options that make the process of learning Selenium script syntax simple.
Once you’ve installed Selenium IDE in Firefox, it’s available in the Firefox Tools menu. Selecting it will open a new, empty script-editing window as well as a menu for loading or creating test cases. From there, you can use one of three methods to build test cases (often, you’ll need to use all three):
Running test cases in Selenium IDE is just as simple as setting them up. There are many options for running a test case including:
With Selenium IDE, you can also use a base URL to run test cases in different domains by specifying a relative URL instead of an absolute URL as the argument to open a test case.
To define a test suite, a collection of test cases that you want to run as a continuous batch job, you can use a simple HTML file to define your list of tests. Each row in your HTML file should define the file system path to the tests you want to include in the suite.
Once you’ve mastered the basics of Selenium, you’ll find tons of ways you can put these tools to use to improve your development and testing processes. With many advanced features and functionality, yet being quite simple for beginners to begin using and master, Selenium is a valuable suite of tools for novices and experienced developers alike. The Selenium Wiki on GitHub is a useful source for learning about many advanced capabilities this tool offers. Selenium is a great tool to help with software testing and load testing.
Stackify's APM tools are used by thousands of .NET, Java, PHP, Node.js, Python, & Ruby developers all over the world.
Explore Retrace's product features to learn more.